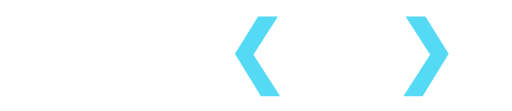Como Importar uma Planilha de Produtos na B4X
Para importar produtos corretamente para a plataforma B4X, é essencial que sua planilha esteja devidamente formatada. Neste guia, vamos ensinar como ajustar sua planilha no Excel para garantir uma importação bem-sucedida.
Passo a Passo para Ajustar a Planilha no Excel
1. Abra o Arquivo CSV no Excel
Certifique-se de que o arquivo que você deseja importar está no formato CSV. Se ainda não estiver, você pode converter uma planilha do Excel seguindo estas etapas:

- Abra a planilha modelo no Excel.
2. Preencha os Dados Conforme o Modelo Fornecido
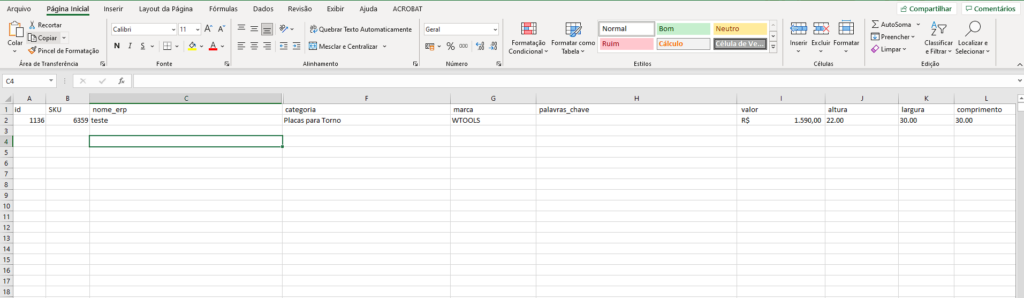
Use a seguinte estrutura de colunas na sua planilha:
sku sku_pai nome_erp nome_site titulo_seo peso categoria_id preco_custo descricao meta_descricao marca_id altura comprimento largura status slug unidade_venda status_erp kit valor estoque garantia atualizar_google_shopping vídeo ean ncm categoria_mercado_livre imagem_principal Imagem_1 Imagem_2 Imagem_3 Imagem_4 Imagem_5 Imagem_6 Imagem_7 Imagem_8 sku_relacionado atributo_relacionado attr_tamanho attr_peso attr_alturaDica 1: Nunca exclua o campo SKU, todas as colunas que não forem preenchidas no arquivo devem ser excluídas.
Dica 2: Seu arquivo não pode ter mais de 1 planilha.
Dica 3: não deixe filtros nem outros elementos gráficos dentro da planilha, após o preenchimento dos dados formate todos os campos para a formatação padrão do excel.
3. Garanta a Presença e o Preenchimento dos Campos
Algumas colunas são essenciais para a importação funcionar corretamente. Certifique-se de que estas colunas estejam preenchidas:
- sku: Identificador único do produto.
- status: Use o valor
1para produtos liberados ou3para produtos pendentes.
Demais campos não obrigatórios: - sku: Identificador único do produto.
- sku_pai: Referência ao SKU principal, usado para produtos que fazem parte de um kit ou variação.
- nome_erp: Nome do produto no sistema de gestão (ERP).
- nome_site: Nome do produto exibido no site.
- titulo_seo: Título utilizado para otimização em motores de busca (SEO).
- peso: Peso do produto para cálculos de frete.
- categoria_id: Identificador da categoria onde o produto será listado.
- preco_custo: Preço de custo do produto.
- descricao: Descrição detalhada do produto.
- meta_descricao: Resumo do produto para fins de SEO.
- marca_id: Identificador da marca associada ao produto.
- altura: Altura do produto em centímetros.
- comprimento: Comprimento do produto em centímetros.
- largura: Largura do produto em centímetros.
- status: Define o estado do produto (1 = ativo, 3 = pendente).
- slug: URL amigável do produto para SEO.
- unidade_venda: Unidade de medida utilizada para venda (ex.: unidade, pacote).
- status_erp: Status do produto no ERP.
- kit: Define se o produto é um kit (sim/não).
- valor: Preço de venda do produto.
- estoque: Quantidade em estoque.
- garantia: Informações sobre a garantia do produto.
- atualizar_google_shopping: Indica se o produto deve ser atualizado no Google Shopping.
- vídeo: URL de um vídeo relacionado ao produto (colocar somente o código do vídeo).
- ean: Código de barras do produto (EAN).
- ncm: Código NCM do produto para fins fiscais.
- categoria_mercado_livre: Categoria utilizada no Mercado Livre.
- imagem_principal: URL da imagem principal do produto.
- Imagem_1 a Imagem_8: URLs de imagens adicionais do produto.
- sku_relacionado: Referência a outros produtos relacionados.
- atributo_relacionado: Atributo relacionado ao produto.
- attr_tamanho: Tamanho do produto (quando aplicável).
- attr_peso: Peso adicional do produto (quando aplicável).
- attr_altura: Altura adicional do produto (quando aplicável).
Os campos categoria e marca id precisam ter os IDS da marca e categoria como o campo informa. esses IDS você pode pegar pelo próprio gerenciador da B4X, entrando na categoria ou marca.
5. Revise o Formato das Células

Certifique-se de que:
- Não há espaços extras nos campos.
- As células com valores numéricos (como peso, preco_custo, altura, etc.) utilizem ponto como separador decimal.
- URLs de imagens estejam completos e corretos e dentro do seu servidor B4X.
Quando o campo sku tem caracteres especiais tipo “-” ou “,” etc, ele precisa ser salvo como texto, porque o código entende que é “9999-9”, fazemos uma ação logica, então na hora de salvar o arquivo tem que marcar a opção de salvar todas as células como texto.
6. Salve a Planilha como CSV (Separado por Ponto e Vírgula ” ; “)
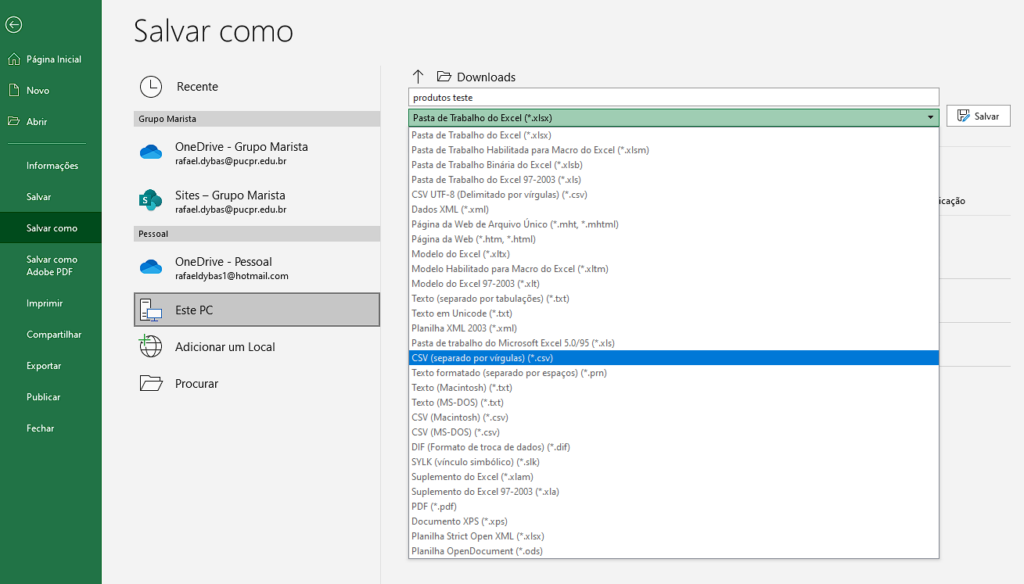
Para que a importação funcione corretamente na B4X, o arquivo deve estar no formato CSV (separado por ponto e vírgula). Para salvar:
- Clique em Arquivo > Salvar como.
- Escolha o formato CSV (separado por ponto e vírgula) Encode UTF-8.
- Verifique se o arquivo está com a extensão
.csv.
7. Valide a Planilha Antes da Importação
Antes de importar, revise novamente a planilha para garantir que:
- Todos os campos obrigatórios estejam preenchidos.
- Não haja colunas ou linhas extras desnecessárias.
- O arquivo esteja salvo no formato correto.
8. Importe o Arquivo na Plataforma B4X
Com o arquivo pronto:
- Acesse o painel da B4X.
- Navegue até a seção Importar Produtos.
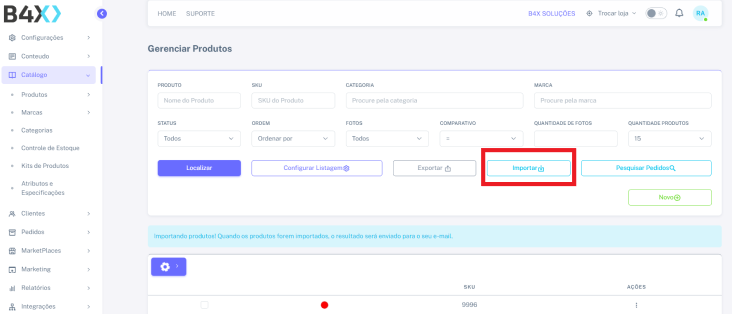
- Faça o upload do arquivo CSV.
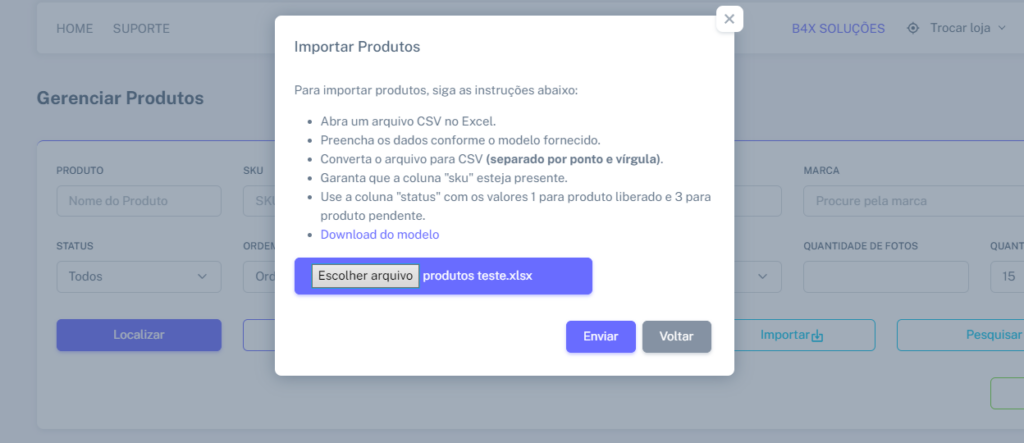
- Clique no botão “Enviar” para concluir o processo.
Se houver erros na importação, a B4X fornecerá um relatório detalhado para que você possa corrigir a planilha e tentar novamente.
Dica Final
Manter a organização da sua planilha é fundamental para uma importação bem-sucedida. Caso precise de ajuda ou tenha dúvidas, entre em contato com o suporte da B4X para obter orientação.